How To
How to zoom in on Premiere Pro

- November 9, 2021
- Updated: July 2, 2025 at 4:01 AM

Adobe Premiere Pro is a brilliant video production and editing platform. You can create stunning videos with the tools it provides, including enhanced graphics, live text templates, and faster editing. You can modify your video using filters, transitions, layers, color adjustments, and different effects, including zooming in on an object.
You’ll pay a monthly fee for this app, but you can have a free trial period to get to know all about it and see what it can do. Let’s show you how to zoom in on Premiere Pro.
How to zoom in on Premiere Pro
If you want to highlight an object in your video, a great way is to zoom in on it. What you’ll be doing is making the image bigger, which will give the impression that you’re zooming towards it. You can zoom by Manipulating the Clip Anchor Point and Scale or Changing Position and Scale.
Method 1: Manipulating the Clip Anchor Point and Scale
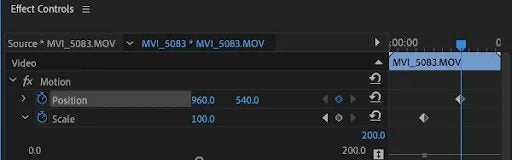
Click on the clip you want to zoom into. Go to the Effect Controls Panel. Choose the Anchor Point and drag it to your focus point, the cat. Set the play head where you want the zoom to begin. Set the time at, for example, 00:00:01:00. Next, set the first keyframe for Scale by clicking on the stopwatch icon.
Your play head must be set to the end of the zoom. Then click on the diamond icon, and set the new Scale for the zoom. The anchor point sets the zoom to focus on the correct place automatically. Your zoom is set!
Method 2: Changing position and scale
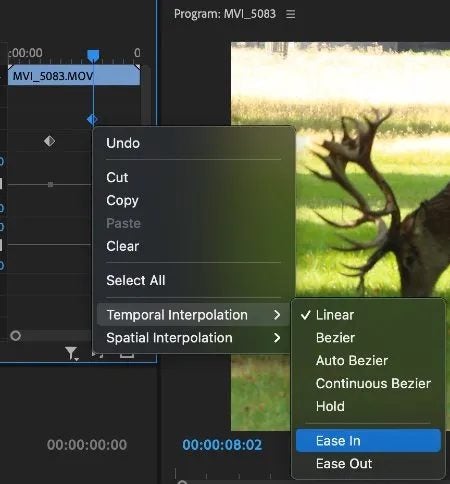
Choose a clip in your timeline. Then place the play head where you want the movement to start. Open the Effect Controls panel. Locate Scale and Position. To turn key framing on, click on the stopwatch. Then set a keyframe for Scale and Position. Any changes made will be recorded by the keyframe. Move the play head to where you want the movement to stop and adjust the Scale and Position, so you’re zoomed in on your subject. Play it back and make any adjustments you want. To speed up the movement, move the keyframes closer together. To slow it down, move the key frames farther apart.
Get a better view
Zooming in on an object in your video is just one of the special features available to you when you use Adobe Premiere Pro to edit your videos professionally. There are many other features that will enhance your creative work too.
Latest from Shaun M Jooste
You may also like
 News
NewsMore and more people are looking for information with AI… but they hardly click on the results
Read more
 News
NewsJohn Boyega wants to star in the ultimate 'Star Wars' parody, and he has his reasons
Read more
 News
NewsThis movie is Sergio Leone's great hidden gem and you can watch it streaming right now
Read more
 News
NewsBattlefield 6 wants to be as realistic as possible, but a single skin has managed to destroy the goodwill of the community
Read more
 News
NewsThey promised us season 2 of one of the best series of the last five years. Sadly, it may never arrive
Read more
 News
News'Wizards of Waverly Place' came to Disney by chance. Almost 20 years later, it still has new episodes
Read more